Windows11で進化した【メモ帳】アプリ
Windowsの【メモ帳】といえば、ずっと以前からWindowsの標準アプリとしておなじみのテキストエディタです。
文書の下書きや、書き留めておくのに簡単で便利に利用できます。
今回は、Windows11になり便利に進化した【メモ帳】アプリをご紹介します。

アプリの起動は、スタートメニューから、ピン留め済みにあれば【メモ帳】をクリック。
無ければ右上の【すべてのアプリ】に切り替えて探してください。[ま]の項目にあります。
アプリが起動すると「メモ帳」が開きます。
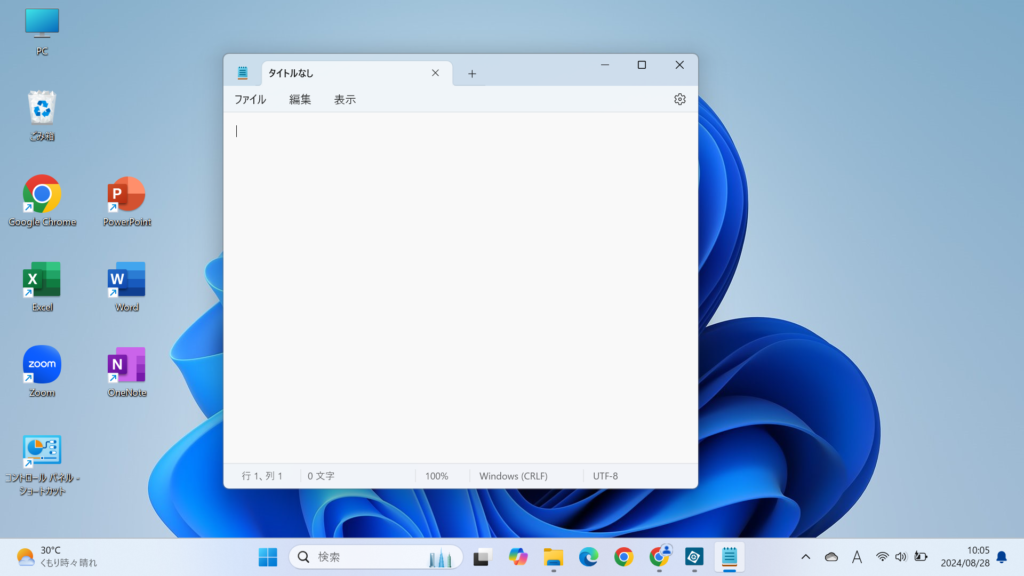
初めて「メモ帳」を起動した場合は、白紙のページでタブも『タイトルなし』となっています。
早速メモ帳内のカーソル位置に入力してみましょう。
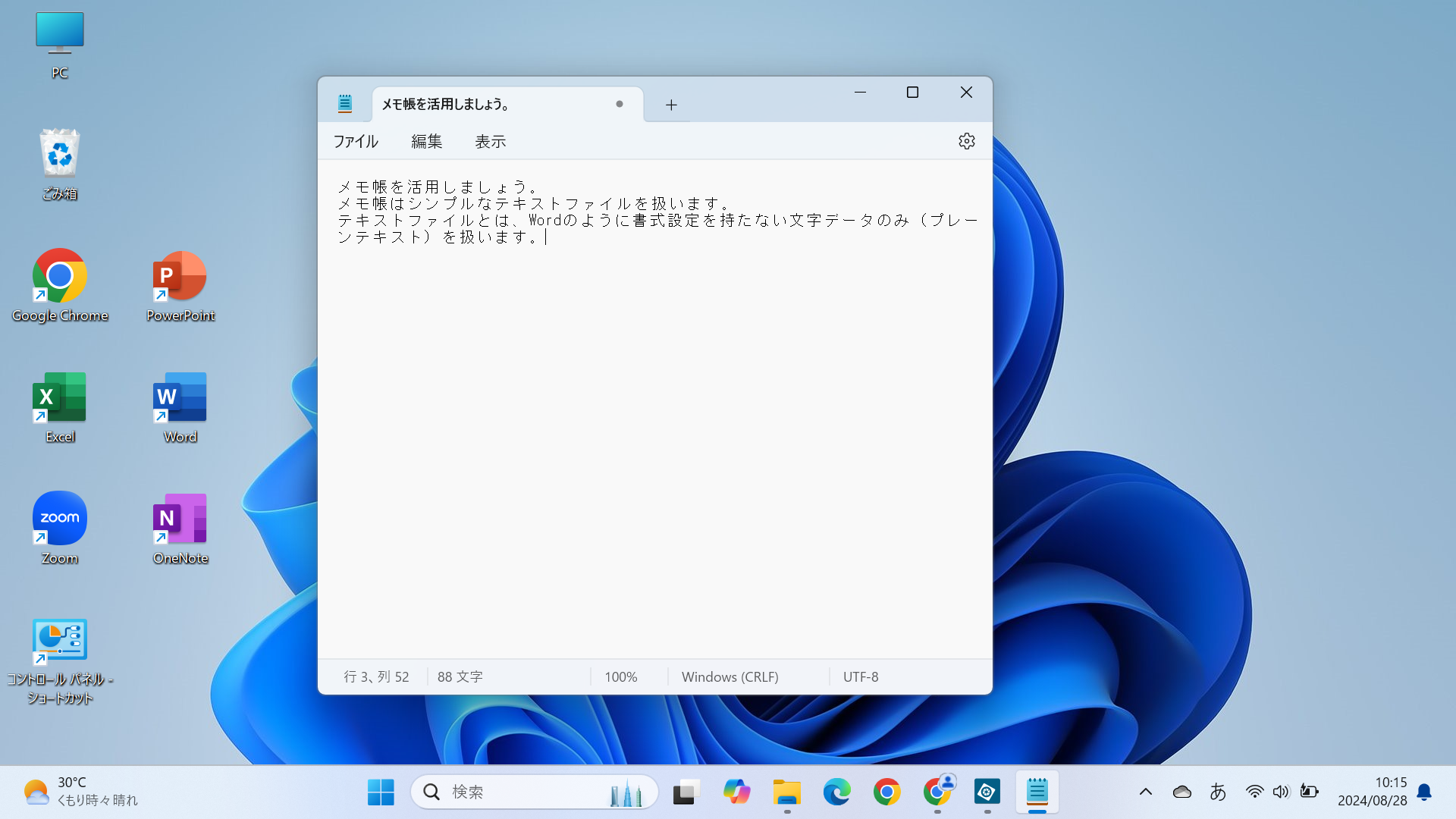
タブ「タイトルなし」が「メモ帳を活用しましょう」となりました。
入力した文章の初めの部分がタブ名として表示されます。
【メモ帳】アプリは自動保存の設定になっていますので、保存せずにそのまま右上の[×]で閉じてしまっても大丈夫です。次に【メモ帳】アプリ起動時には前回終了した状態から始めることができます。
別のメモを作りたい場合は、タブの右側の[+]をクリックします。
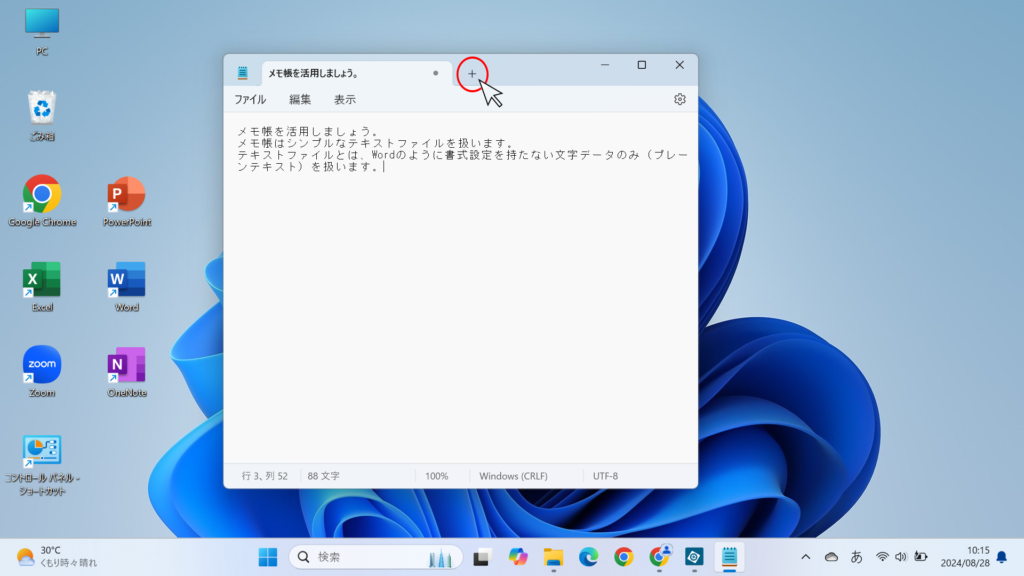
タブが追加され、新しいページができました。
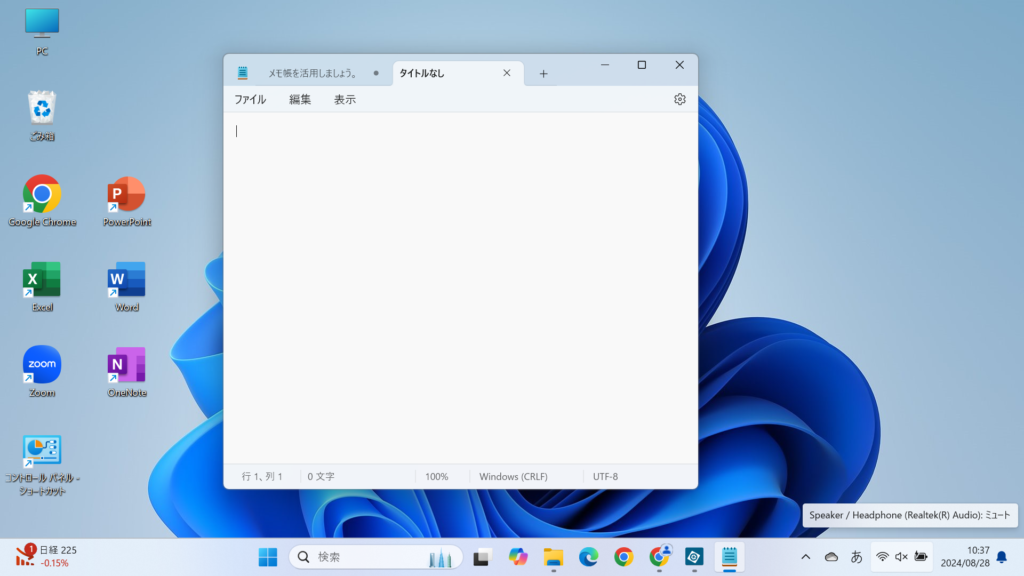
メモ帳に何枚ものメモを作成することができます。
タブをクリックすると、表示するメモを切り替えることができます。
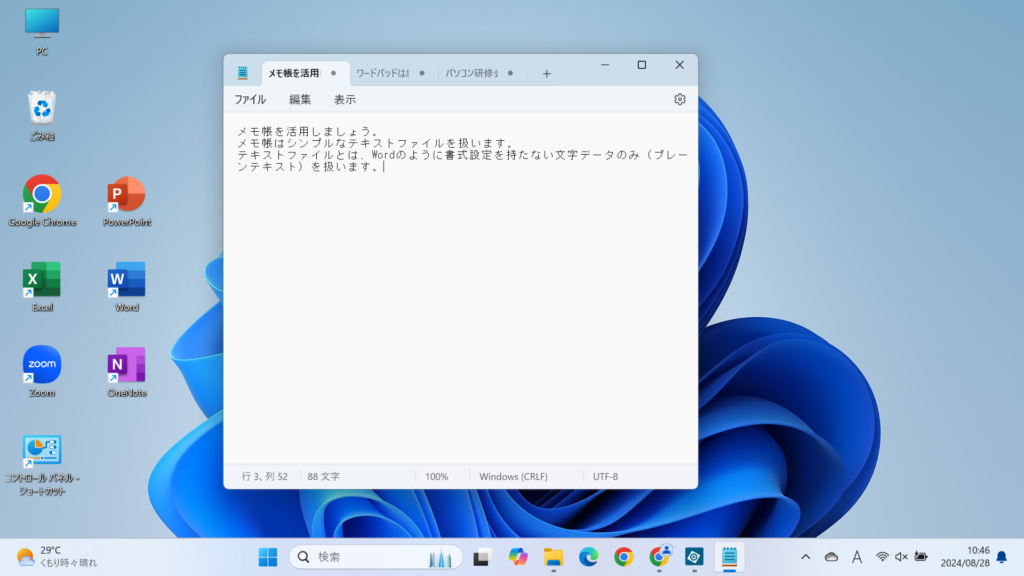
メモの下部には、文字数も表示されていて文字数に制限のある文章の下書きなどにも利用できますね。
必要なくなったメモの削除は、タブ名の右側の[×]をクリックして削除することができます。
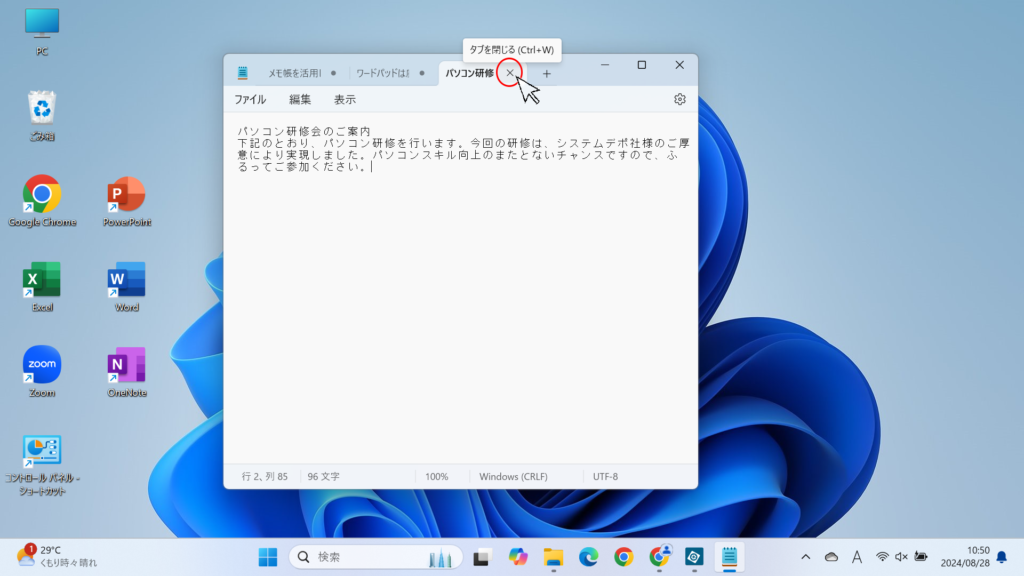
メモがもういらない場合は[保存しない]をクリックします。完全に削除されます。
もし、テキストファイルとして残しておきたい場合は、[保存]をクリックして保存しておきます。
このメモ帳から削除したタブの内容のみのテキストファイルとして保存することができます。
保存後、現在のメモ帳から削除されます。
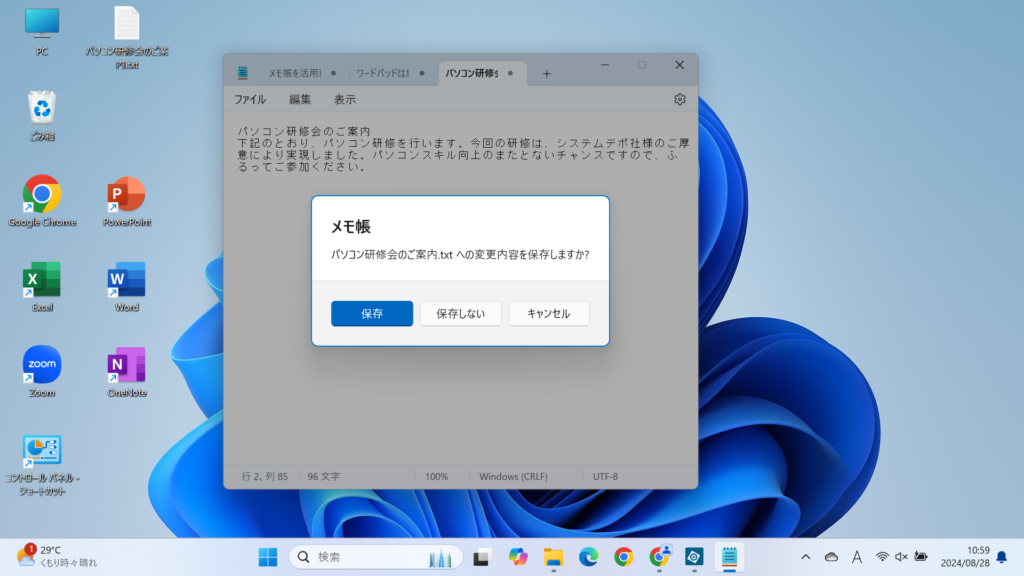
Windows11の【メモ帳】は、アプリ起動後は前回の続きから始まります。
以前のメモ帳では、終了時にメモを保存するか確認があり残しておきたいものは保存しておく必要がありました。起動時は毎回新しいメモから始まります。1つのメモ帳に1つのページしか保存できないので、メモ帳というよりはメモ用紙といったイメージでした。
そのように、毎回新しいメモから始まるように設定を変更することができます。右上の設定(歯車のマーク)をクリックして設定画面を表示します。
[メモ帳の起動時]の設定を『新しいウィンドウを開く』に変更してください。
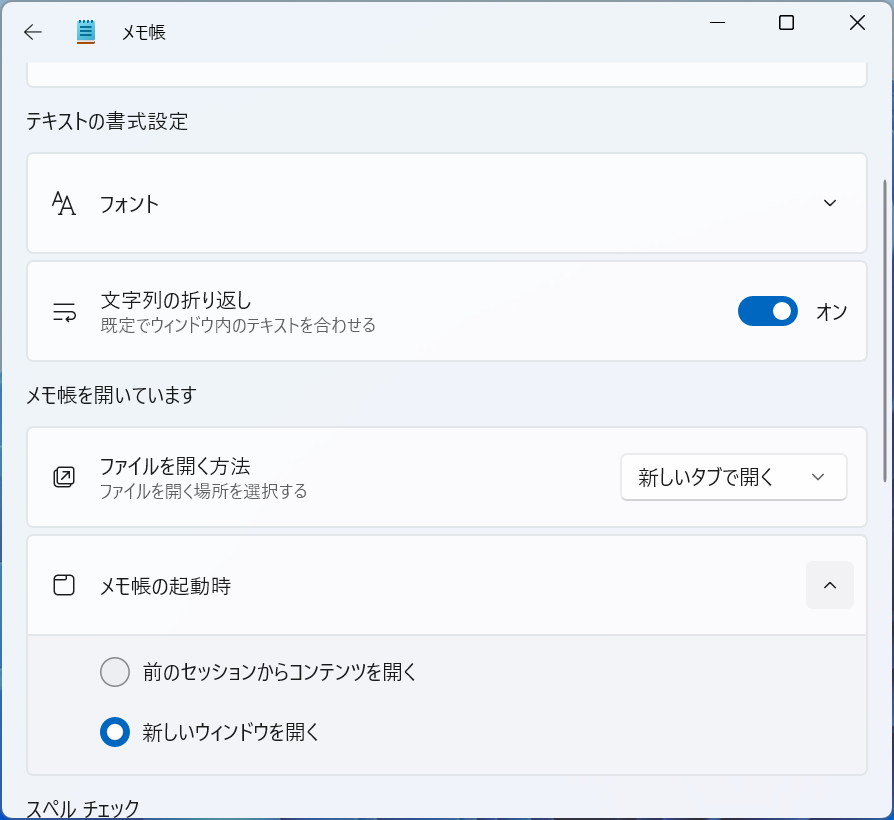
[メモ帳の起動時]の設定を『新しいウィンドウを開く』に変更すると、以前のメモ帳と同じ操作になり自動保存されなくなります。メモ帳を閉じる場合に保存する必要がありますのでご注意ください。
元の設定に戻す場合は、『前のセッションからコンテンツを開く』に変更してください。
使ってみて自分が使いやすいと思う設定にしておきましょう。
ご予約・お問い合わせはLINEがおススメ
お気軽にお問い合わせください。088-821-7802/070-8551-6849受付時間 10:00-17:00 [ 火-金 ]※土・日・月・祝休み
お問い合わせフォーム お気軽にお問い合わせください


