やるべきことリスト【ToDo】アプリ
毎日やらないといけないことがたくさんありませんか?
今日しないといけないこと、今週中に終わらせないといけないこと、
つい忘れてしまいそうな「やるべきこと」をリストにして管理してみましょう。
やらないといけないこと「タスク」を管理するのが「Microsoft ToDo」アプリです。
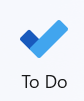
アプリの起動は、スタートメニューからピン留め済みにあれば【ToDo】をクリック。なければ右上の【すべてのアプリ】に切り替えて探してください。アプリ名は「Microsoft ToDo」なので[M]の項目にあります。
起動すると今日の予定が表示されます。
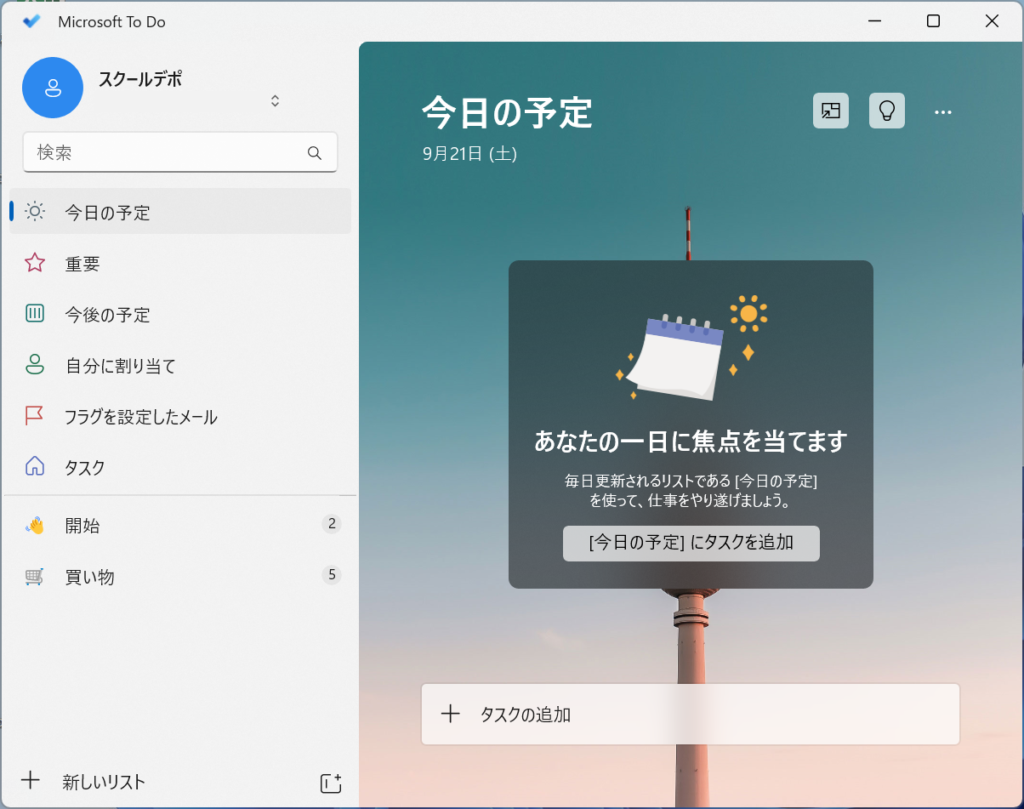
まずは、タスクの追加をし「やらなければいけないこと」を入力していきます。
ウィンドウ下部の「+タスクの追加」をクリックします。
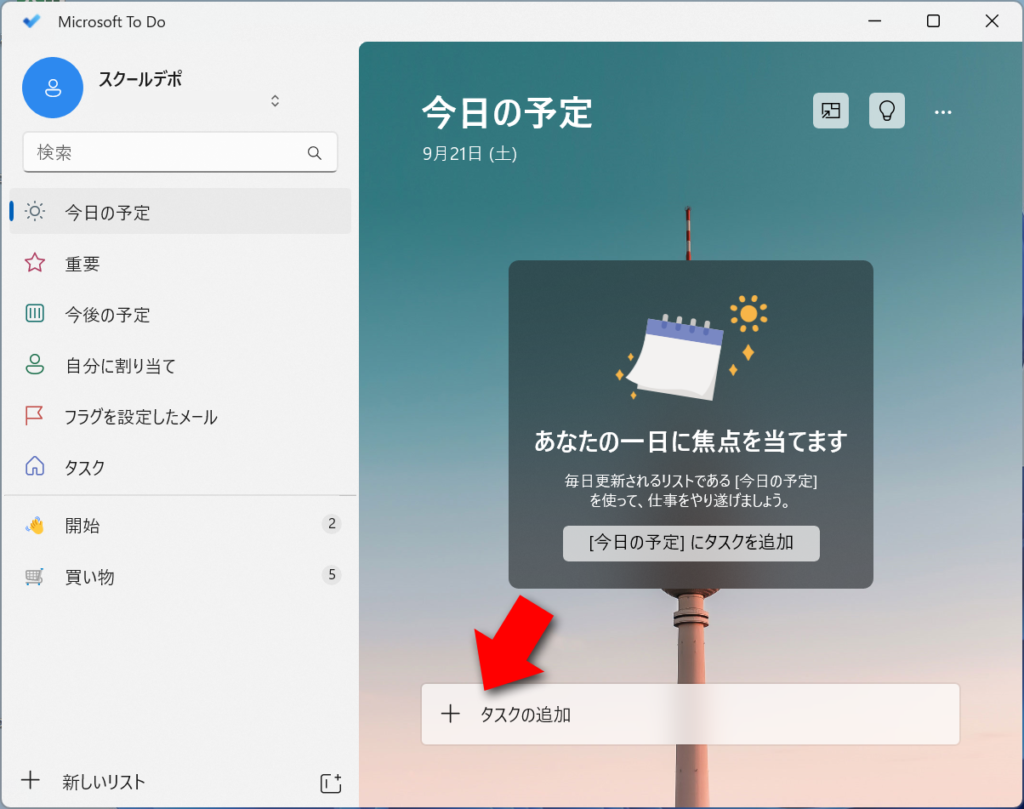
カーソルが表示されるので、タスクの内容を入力します。
入力が済んだら、[Enter]キーを押して確定します。
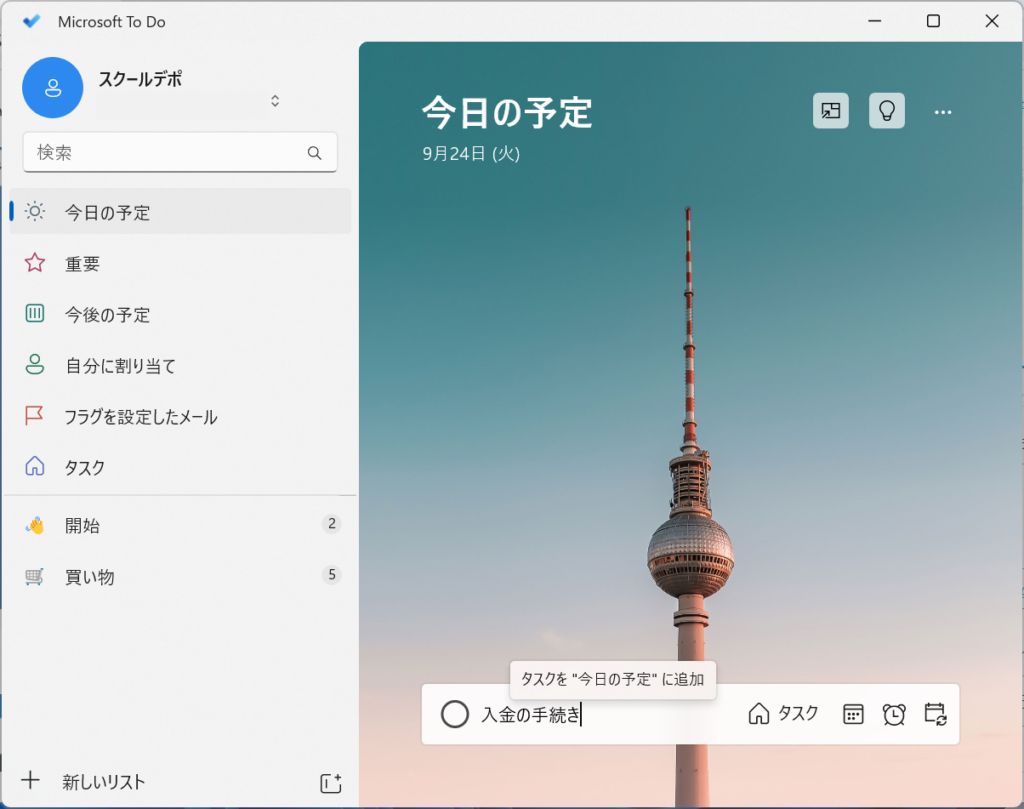
入力した「タスク」が今日の予定の下に表示されます。
続けて次の「タスク」を同じ手順で入力していきます。
追加する「タスク」が今日ではなく、●日までと期限がある場合はタスクを入力し、右側のカレンダーのようなアイコン[期限日の追加]をクリックします。
[日付の選択]をクリックするとカレンダーが表示されます。期限になる日付をクリックして枠をつけたら[保存]をクリックします。
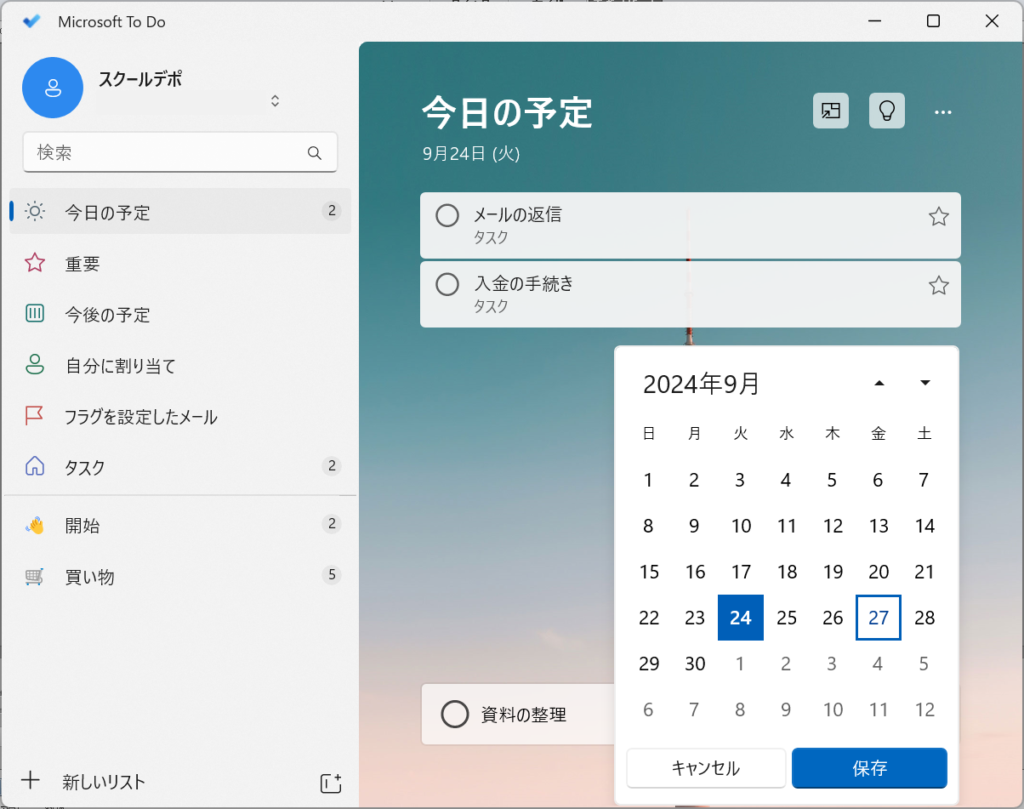
入力した「タスク」が今日の予定に表示されましたが、予定には、先ほど指定した日付も一緒に表示されています。
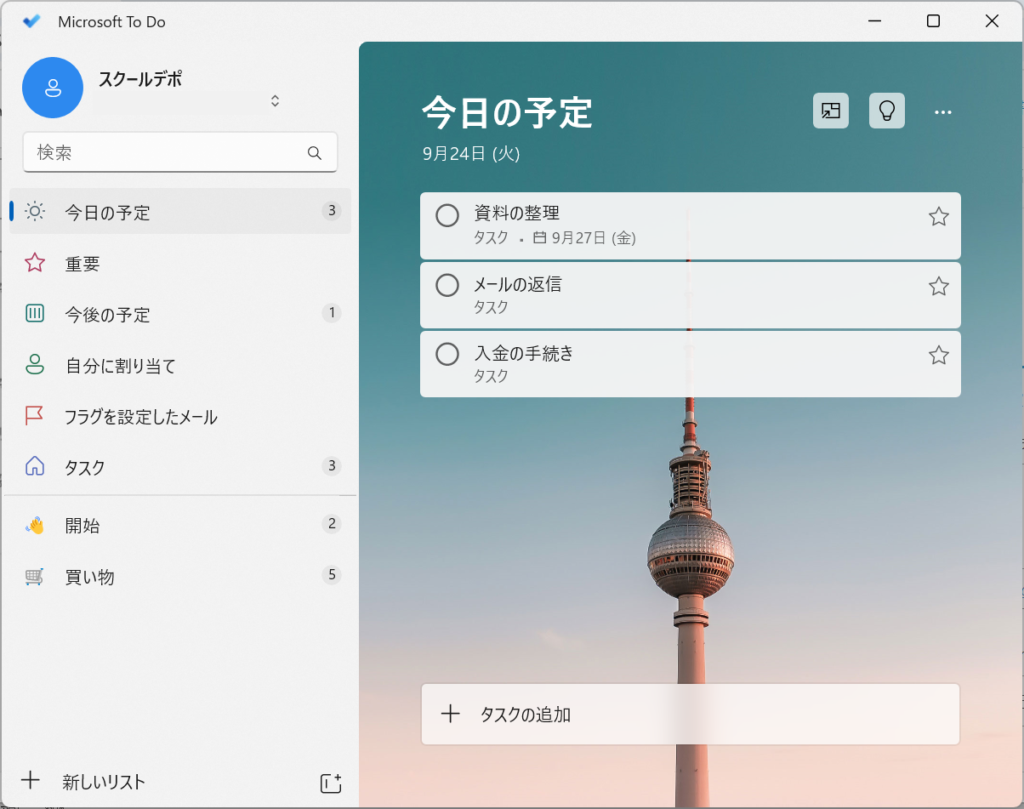
作業が終わったタスクには、タスク名左の〇をクリックします。
見やすく「完了済み」に分類されます。
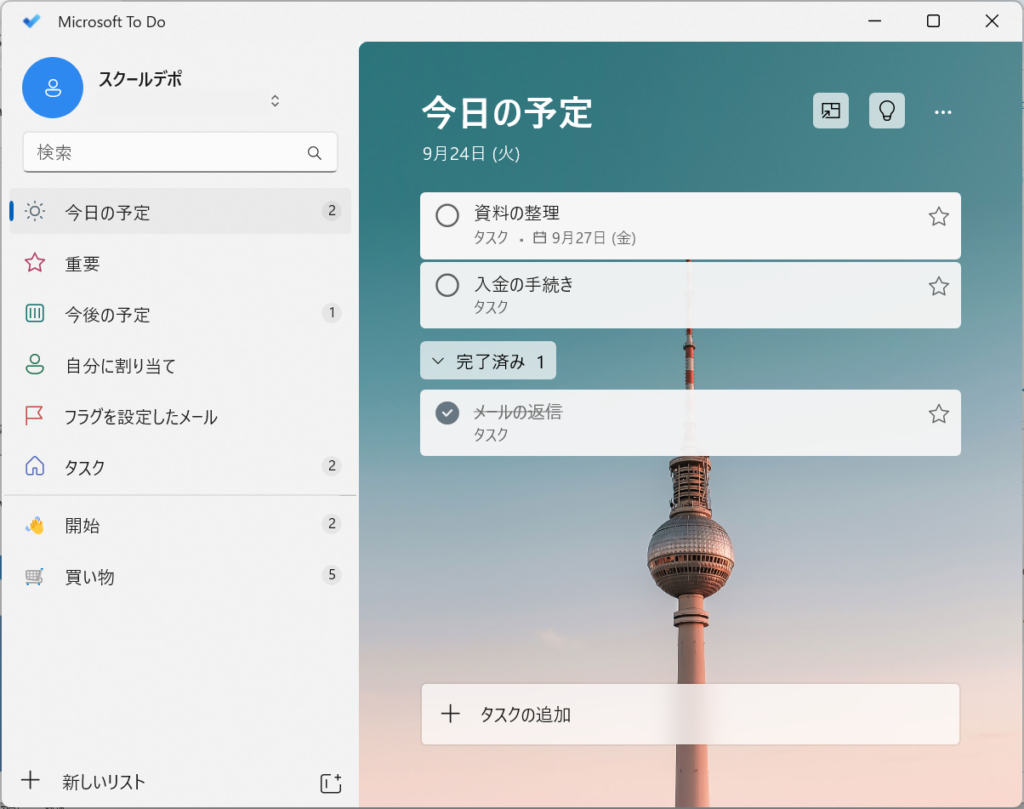
今日ではなく、これからのやるべきこと「タスク」を追加したい場合は、左側のメニューから【タスク】をクリックします。
タスクの一覧に表示が変わります。
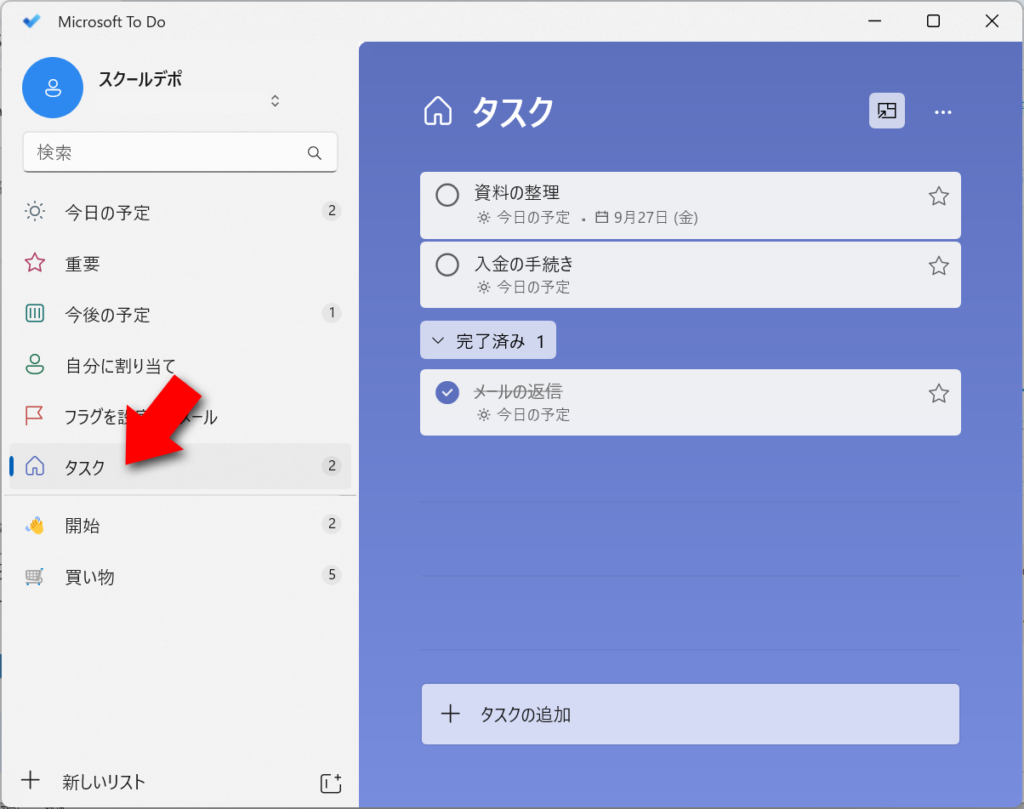
[タスク]の表示変わったら、下部の[+タスクの追加]から今日の予定と同様にタスクを追加します。
[期限日の追加]を「明日」に設定してみます。
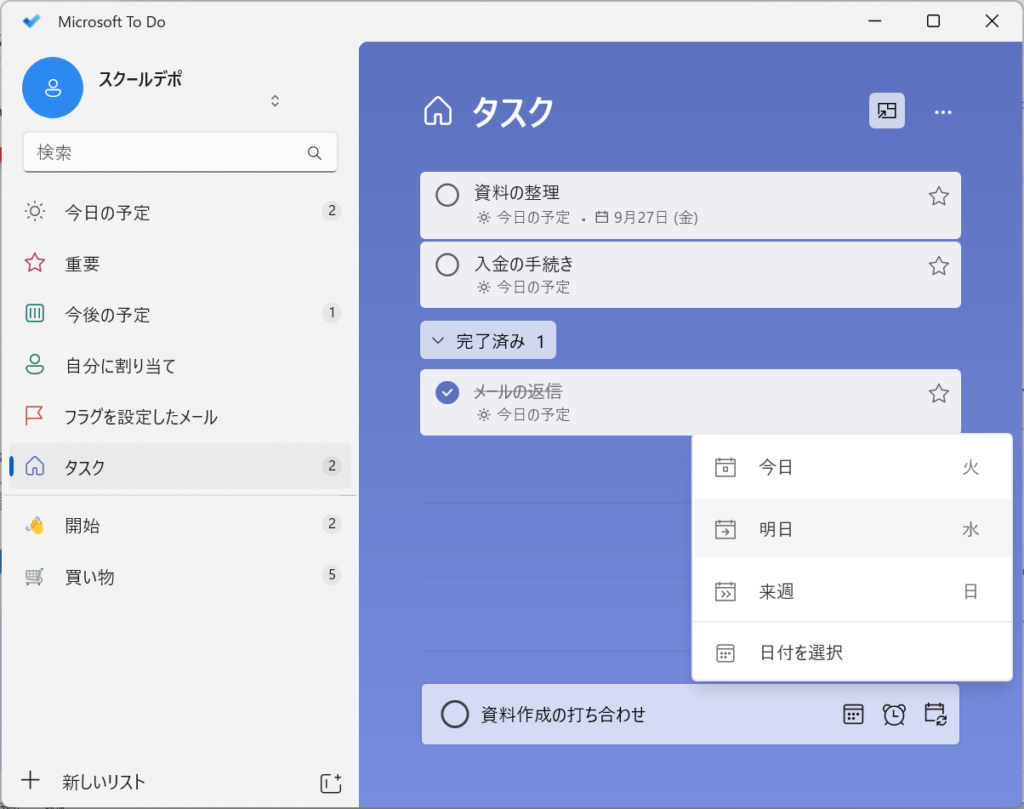
明日の日付のタスクが登録されました。
画面の表示を[今日のタスク]に変更すると、明日のタスクは表示されません。
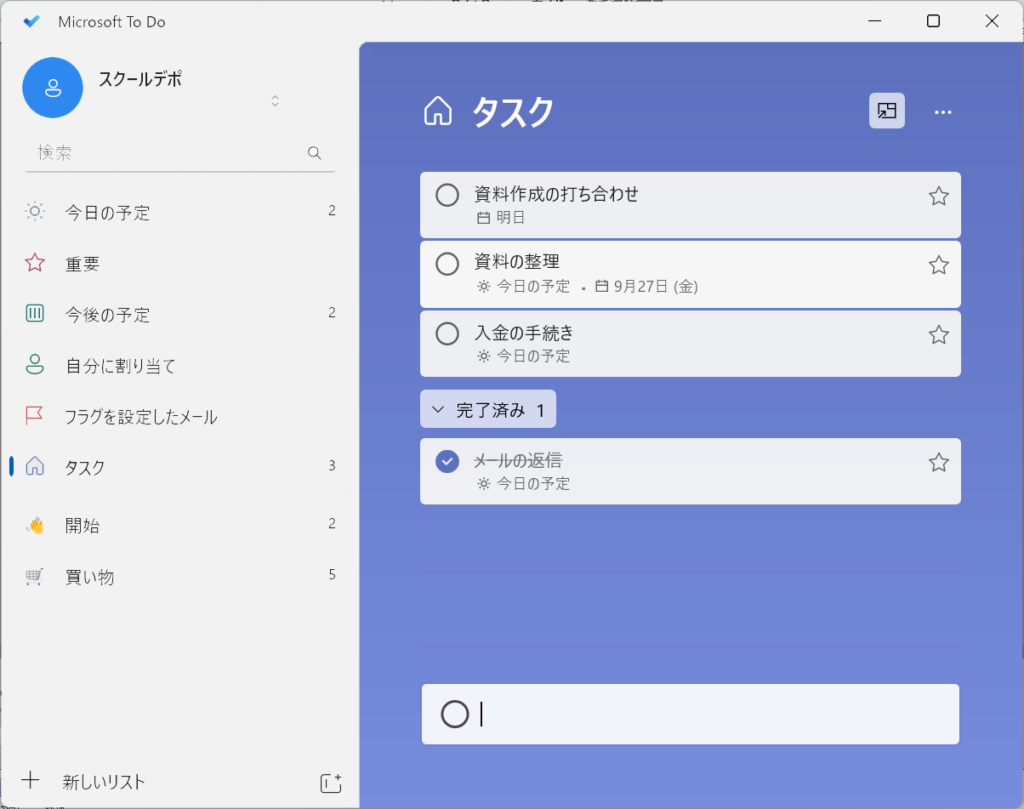
「タスク」を削除したり内容を変更したい場合は、タスクの一覧から削除や変更をしたいタスクをクリックします。
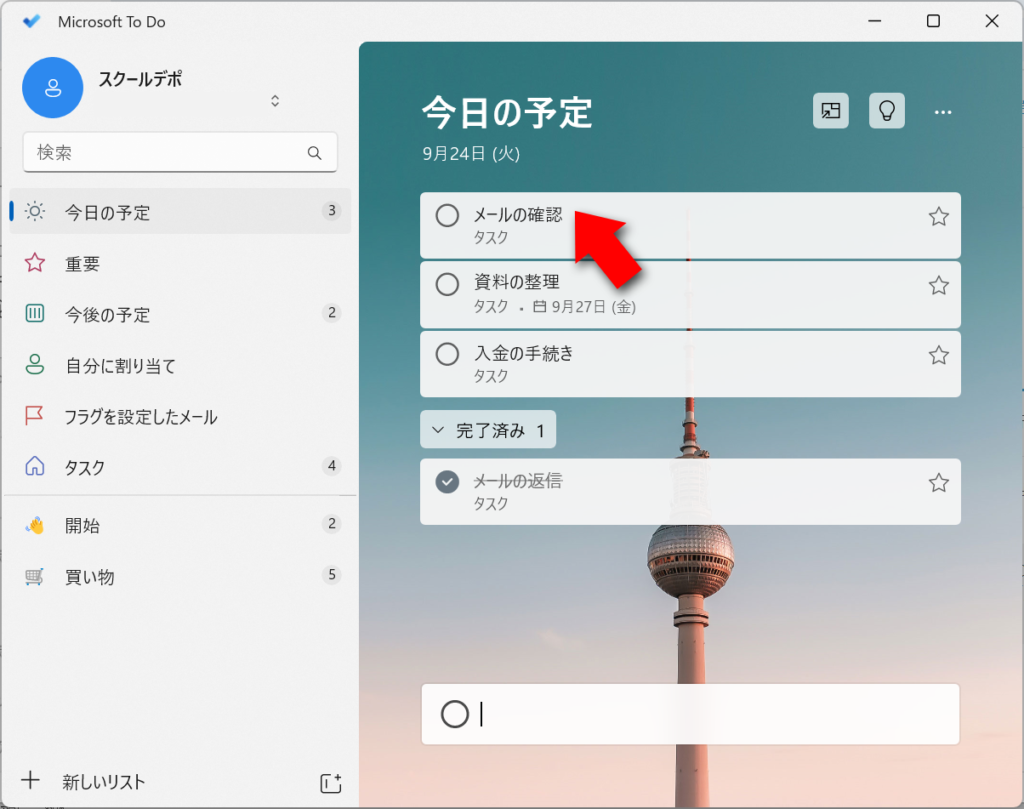
メニューが表示されます。削除したい場合は、右下のバケツのボタンをクリックします。
タスク名の変更もできます。
[メモの追加]には、このタスクについての内容などをメモ書きしておけます。
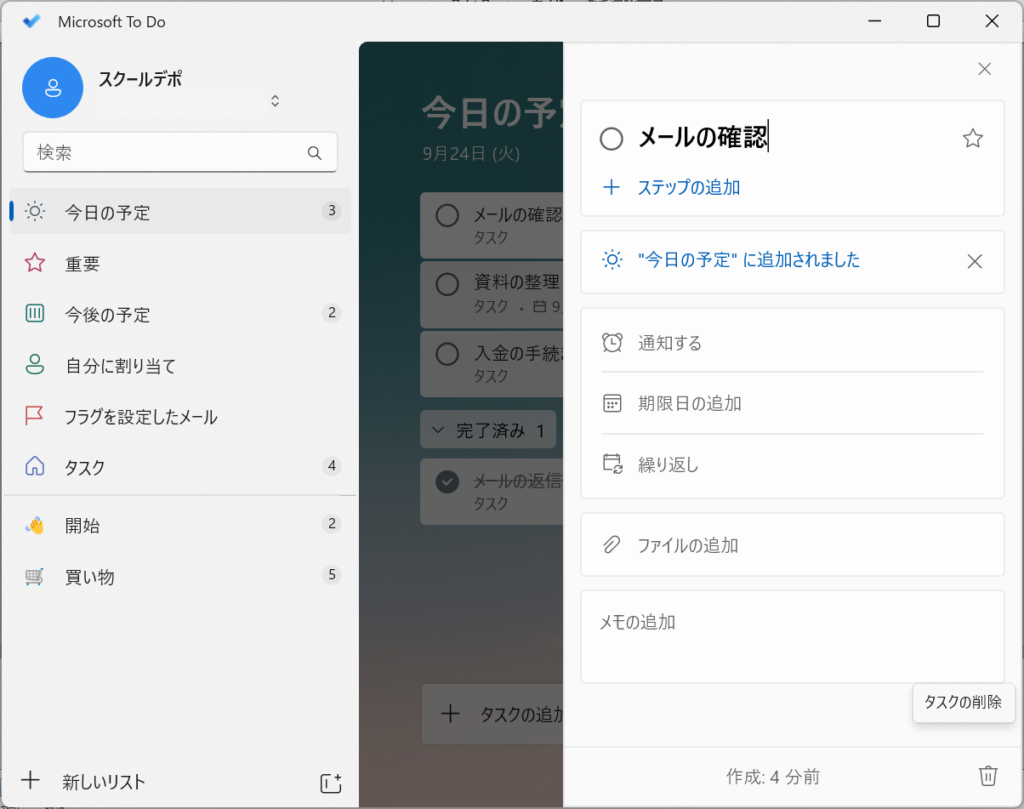
基本的な「タスク」の追加方法を解説しました。
今日の予定など日別だけでなく、プロジェクトごと等に分けたリストを作成して「タスク」を管理することもできます。
スマホ用のアプリもあるので、スマホからも確認できます。
「あっ!昨日までだったのに忘れてた!」
なんていうことにならないように、やることリストを活用してみませんか。
ご予約・お問い合わせはLINEがおススメ
お気軽にお問い合わせください。088-821-7802/070-8551-6849受付時間 10:00-17:00 [ 火-金 ]※土・日・月・祝休み
お問い合わせフォーム お気軽にお問い合わせください

