オリジナルグッズを作ろう②
前回は、WORDでメモ用紙を作ってみました。
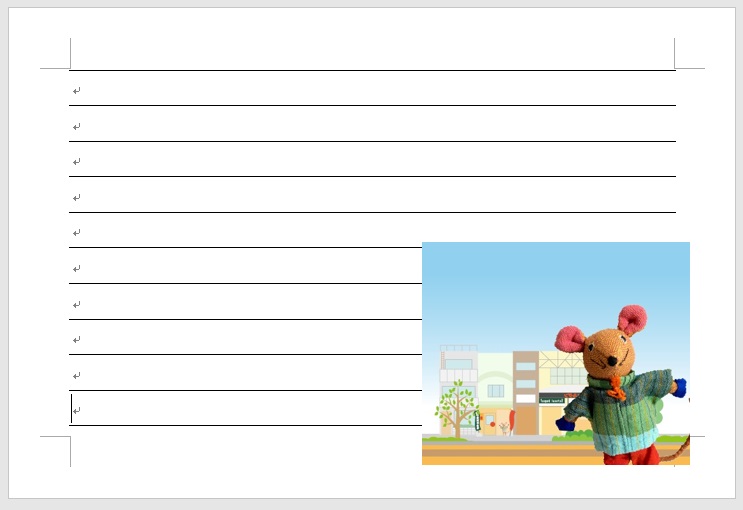
このメモ用紙を、少しずつ設定していきましょう。
今回は、メモ欄の罫線を変更してみます。
まず、すべての行を選択してください。
ショートカットキー[Ctrl]+[A]で全体を選択することができます。
選択できたら、【ホーム】リボンの《段落》グループ[罫線]メニューから[線種とページ罫線と網かけの設定]をクリックします。
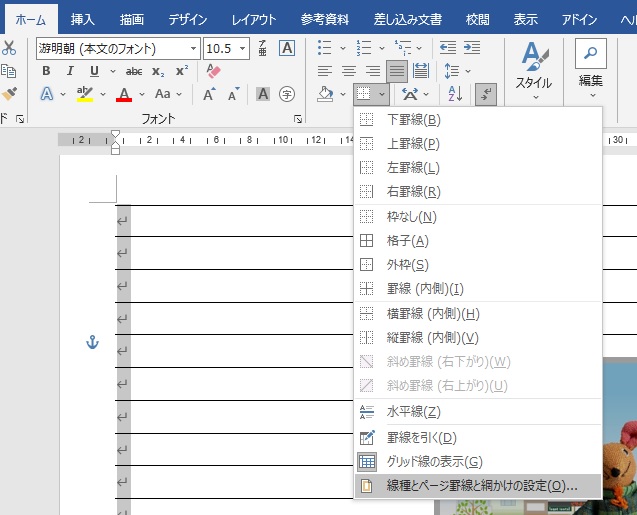
[線種とページ罫線と網かけの設定]ダイアログボックスが開きます。
使いたい罫線の種類を選択します。
《線種》で、実線・破線・点線など線の種類を選択します。
《色》で、罫線の色を選択します。
《線の太さ》で、罫線の太さを選択します。
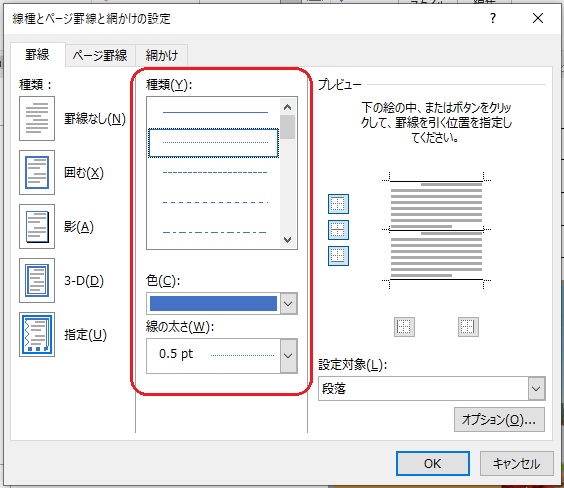
右側[プレビュー]で、さきほど設定した種類の線に設定します。
設定されている線がある場合、ボタンが青色になっています。
このボタンをクリックすると、現在設定されている線が消えます。
もう一度クリックすることで、新たに設定した線種・色・太さの線を設定します。
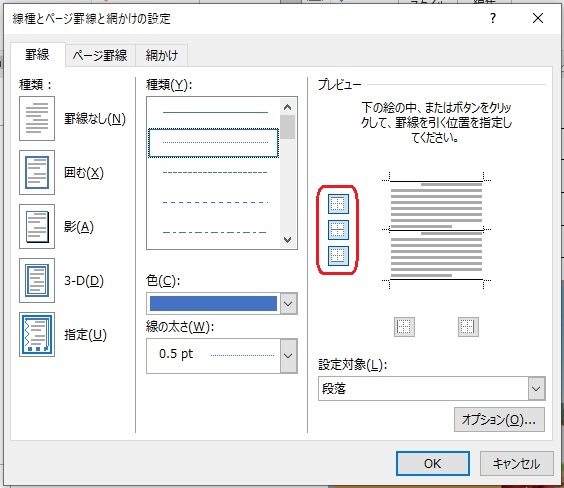
[プレビュー]で線種が確認出来たら[OK]をクリックしてダイアログボックスを閉じます。
メモ用紙の罫線の設定が変更できました。
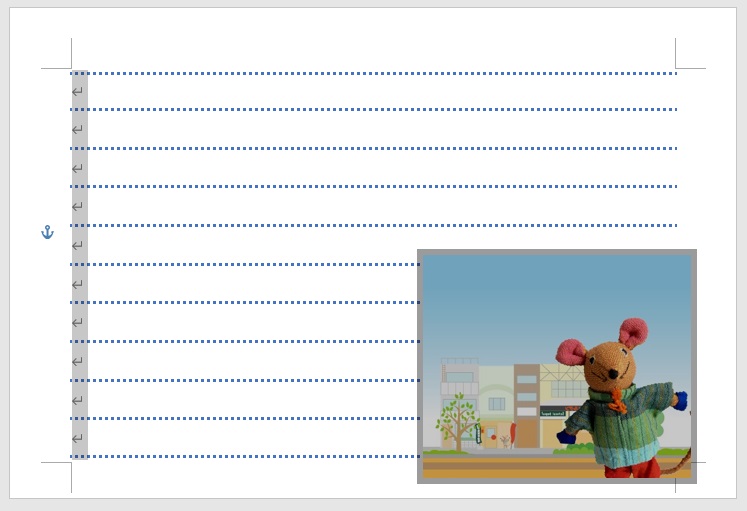
線の種類が変わると、全体の雰囲気も変わってきますね。
写真のイメージに合わせた線を考えてみましょう。
太さを太めに設定すると行の高さが広くなり、次ページに超えてしまう場合があります。
その場合は、上下の余白を少し狭くすると良いでしょう。
次回は、画像の設定をしてみましょう。
ご予約・お問い合わせはLINEがおススメ
お気軽にお問い合わせください。088-821-7802/070-8551-6849受付時間 10:00-17:00 [ 火-金 ]※土・日・月・祝休み
お問い合わせフォーム お気軽にお問い合わせください


