オリジナルグッズを作ろう①
PCは持っていてもプリンタは自宅に無いという方も多くなってきましたが、まだまだPCと一緒にプリンタも購入されているのではないでしょうか?
「プリンタを使うのは年に1回。年賀状しか印刷しない」という声を耳にします。
プリンタは使っていないと、印字ヘッドなどの故障につながってしまいます。
インクにも使用期限が設けられていて、古いインクは使わない方が良いそうです。
せっかく購入したプリンタです。どんどん使ってみませんか?
ワードやエクセルで、ペーパーアイテムを自作してみましょう。
ワードを使って、写真入りのメモ用紙の作り方をご紹介します。
今回は、はがきサイズのメモ用紙にします。
ワードを起動して、【レイアウト】リボンの《ページ設定》から[用紙サイズ]をはがきにします。
[印刷の向き]は、縦・横お好きな方を選んで下さい。
[余白]は、狭いを選択しておきます。
エンターキーでページの下まで改行します。
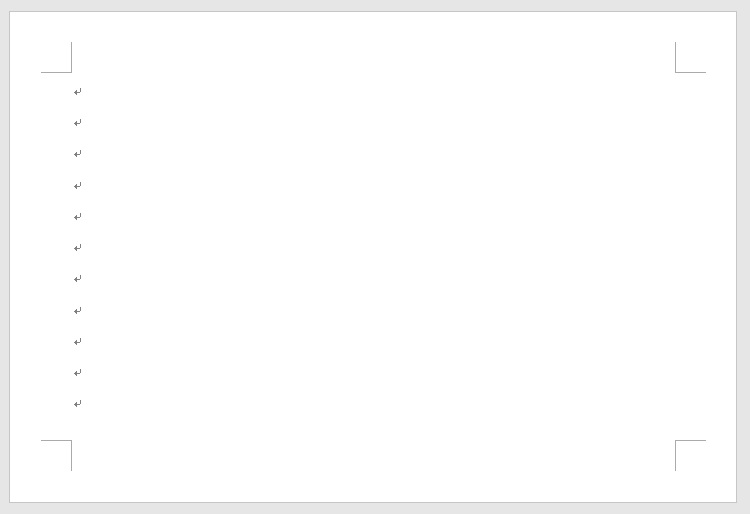
改行した行をすべて選択します。
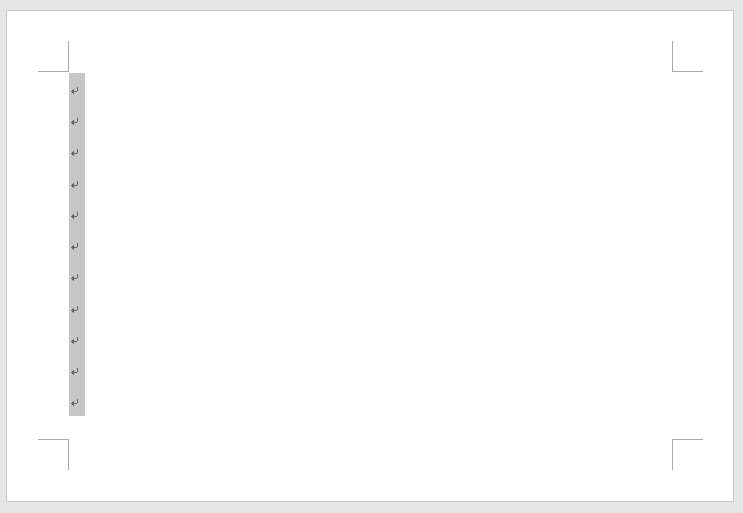
【ホーム】リボン《段落》グループの《罫線》から[横罫線]をクリックします。
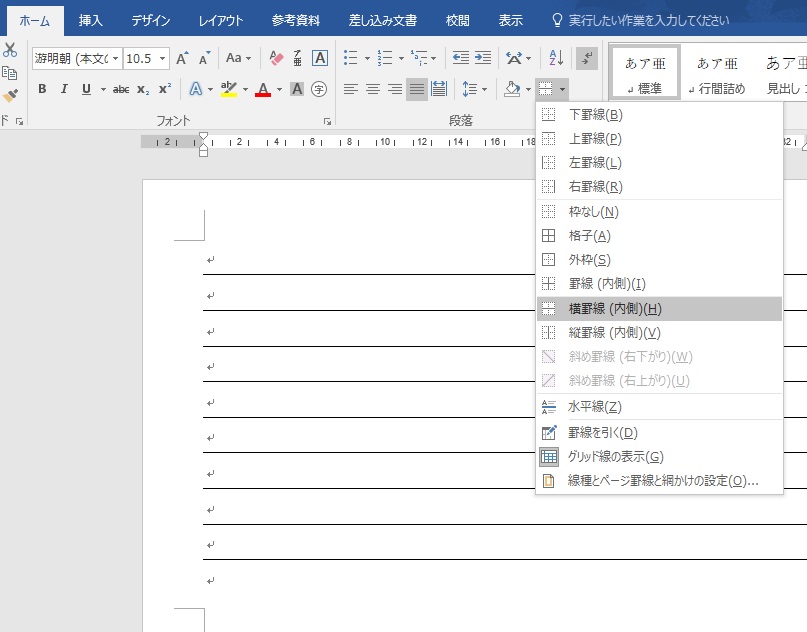
ノートのような罫線ができました。
上下にも罫線が欲しい場合は、続けて[上罫線][下罫線]をクリックして設定します。
どこか何もない場所をクリックして行の選択を解除しておきましょう。
次に、画像を挿入します。
【挿入】リボンの《画像》から、使いたい画像のファイルを選択して文書内に読み込みます。
好きな場所に移動できるように、《レイアウトオプション》を[前面]に設定します。
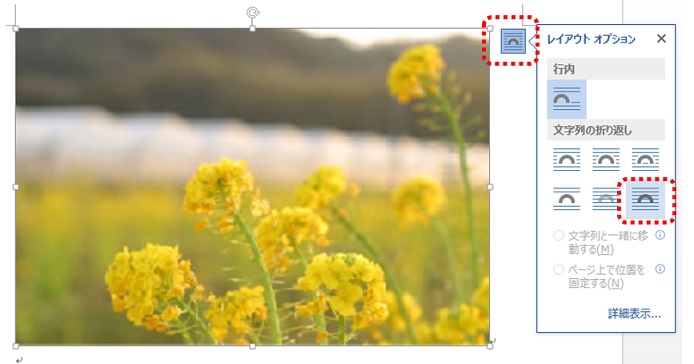
画像の四隅のハンドルをドラッグしてサイズを調整します。
画像をドラッグして好きな位置に移動します。
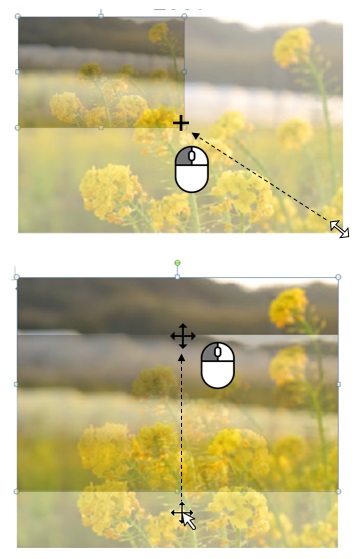
画像は、傾きを調整することもできます。
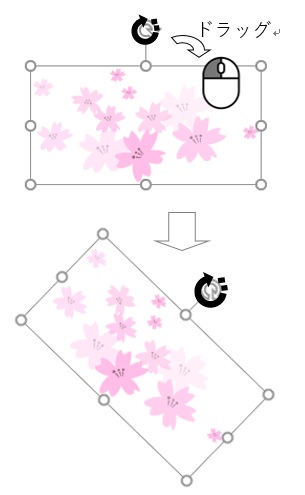
バランスの良い場所に画像を配置したら完成です。
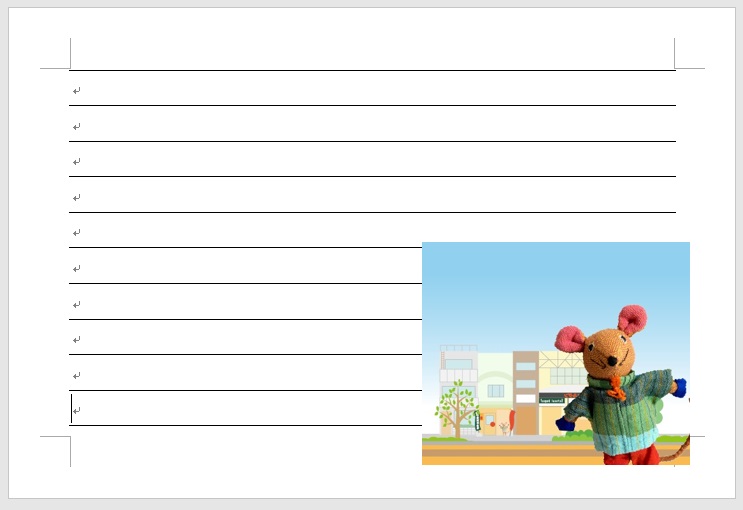
A4の用紙を4分の1に切り分けると、ハガキくらいのサイズになります。
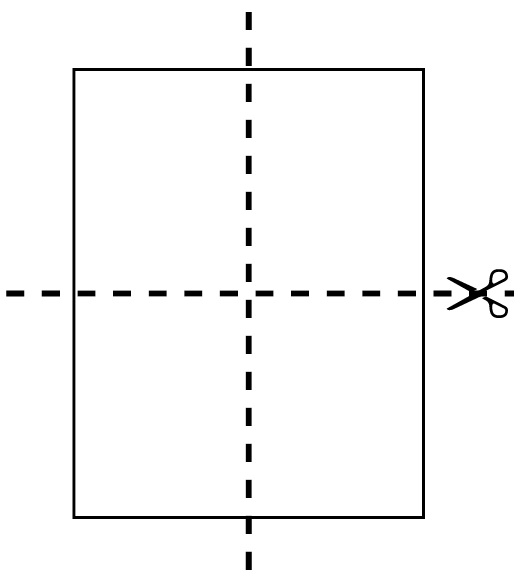
切り口がギザギザになっていたり、極端に斜めになっていたりすると紙詰まりの原因になるので、なるべく丁寧にまっすぐ切ってください。
切り分けた用紙を重ねて印刷します。
お気に入りの写真を使ってチャレンジしてみてくださいね♪
次回は、このメモ用紙をアレンジするアイデアをご紹介します☆☆
ご予約・お問い合わせはLINEがおススメ
お気軽にお問い合わせください。088-821-7802/070-8551-6849受付時間 10:00-17:00 [ 火-金 ]※土・日・月・祝休み
お問い合わせフォーム お気軽にお問い合わせください


